若要在浅色和深色外观之间切换,请打开“系统偏好设置”并点按“通用”。
2:叠放整理桌面使用“叠放”自动分类桌面上的文件。在“访达”菜单栏中,选取“显示”>“使用叠放”。若要查看叠放中的内容,请点按它。
3:访达轻松找到需要的内容通过全新“画廊显示”功能,您可以左右滑动浏览大预览图,一眼找到需要的文件。预览面板显示完整的元数据,您可以确认用于拍照的相机型号和曝光等详细信息。
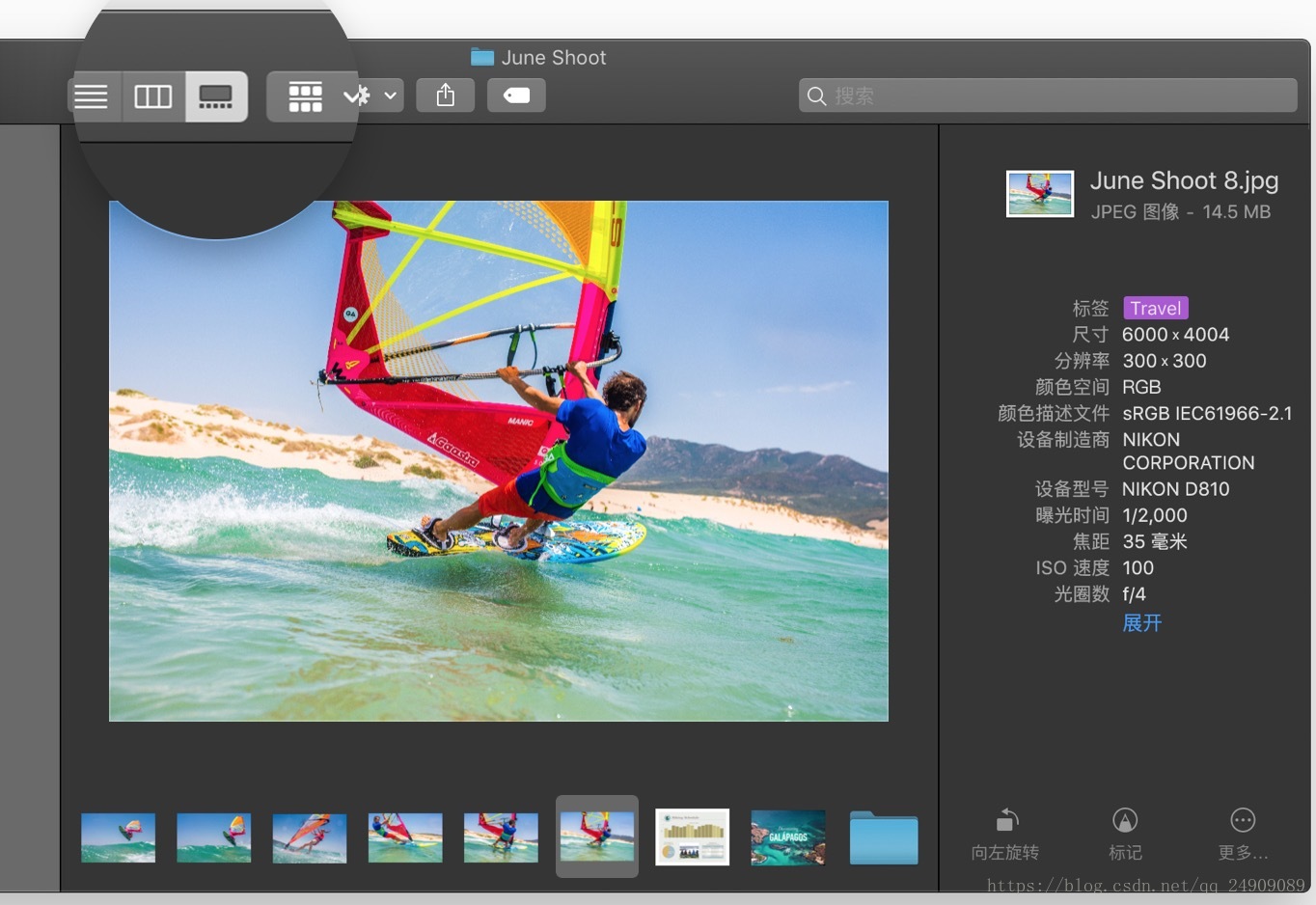
通过“快速查看”,您不仅可以预览文件,现在还可以进行各种编辑操作,如裁剪照片、签名 PDF 表单和修剪视频片段。选择文件,按下空格键,然后点按按钮,如点按以标记图像。
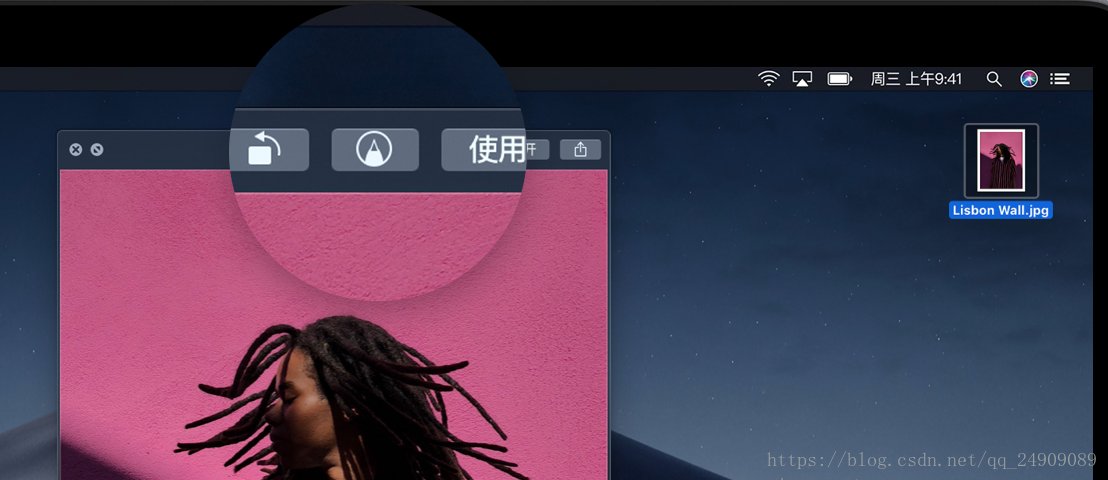
功能强大的全新“屏幕快照”实用工具可让您轻松捕捉屏幕快照或录制屏幕。按下 Shift + Command + 5,然后点按选项,如以捕捉所选内容的静态照片或以录制整个屏幕。
屏幕快照工具显示在一个小调板中,您可以拖移来调整位置。调板包括屏幕快照的存储位置、显示指针等的选项。
存储、编辑和共享屏幕快照
拍摄屏幕快照或视频后,其缩略图会显示在屏幕的一角。
6:连续互通相机,用 iPhone 拍摄,在 Mac 上查看使用 iPhone 相机扫描文稿或拍摄附近的物体,照片会立即显示在 Mac 上。例如,在 Pages 文稿中,选取“插入”>“从 iPhone 或 iPad 导入”>“拍照”。
7:股市,股市首登 Mac新的“股市”应用可让您轻松关注股票和股市。在可自定的关注列表中查看价格,点按股票代码即可查看交互式走势图。“股市”还包括来自世界各地顶级出版物的最新商业新闻。
8:语音备忘录,录音更容易“语音备忘录”让您能非常轻松地记录个人提醒事项、课堂内容、访谈和歌曲灵感。点按以开始录制。若要修剪录音或替换部分录音,请点按“编辑”。
iCloud 会将录音和编辑在您的设备间保持最新,所以您可以使用 iPhone 或 iPad 录制,然后使用 Mac 上的“语音备忘录”执行更多操作。
9:家庭,从 Mac 控制您的家在一个简单易用的窗口中密切关注家中的一切。若要接收通知,如有人在您家前门,请按住 Control 键点按配件,点按“设置”,然后点按“状态与通知”。
10:Safari 浏览器,致力于保护您的隐私浏览网页时,广告商会使用您 Mac 的独特设置生成“指纹信息”以跟踪您的浏览记录。Safari 浏览器现在使定向跟踪更困难。改进的智能防跟踪功能可防止社交媒体网站在没有您允许的其他网站上跟踪您。
11:Mac App Store,寻找下一个钟爱的应用重新构思设计的 Mac App Store,既有焕然一新的界面,还带来各种精心编辑的内容。您可以在这里探究应用的幕后故事,浏览精挑细选的应用集锦,观看视频以找到钟爱的应用。
翻译自:https://help.apple.com/macOS/mojave/whats-new/?lang=zh-hans&cases=kIFAGHvXTAepRptQXiXe5w,N0bfKOvERSiAp06mHOcgOQ¬ification=1#app-store
详情参考:https://help.apple.com/macOS/mojave/mac-basics/#finder



