1. 安装 Go 语言并设置环境变量 参考博客《
Windows 平台下 Go 语言的安装和环境变量设置》。
2. MinGW 的下载和安装 Windows 下的 Go 调试还需要安装 MinGW。
2.1 下载安装工具的安装 最新版本下载安装工具下载地址
http://sourceforge.net/projects/mingw/,大小大约 85 KB,下载后直接运行(安装目录就使用它默认的
c:\MinGW),MinGW Installation Manager 安装成功。
2.2 MinGW 安装 直接运行 MinGW Installation Manager → Basic Setup → 选中 mingw-developer-toolkit 和 mingw32-base 两个包 → Installation → Apply Changes。
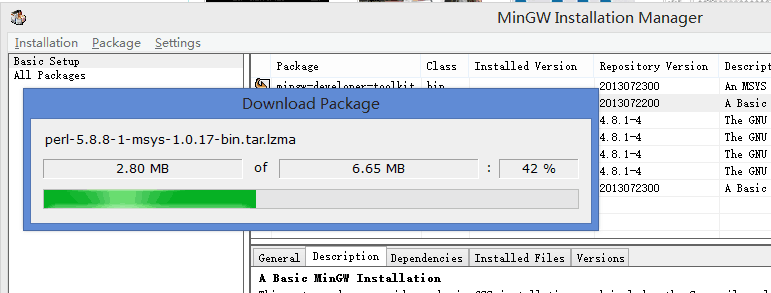
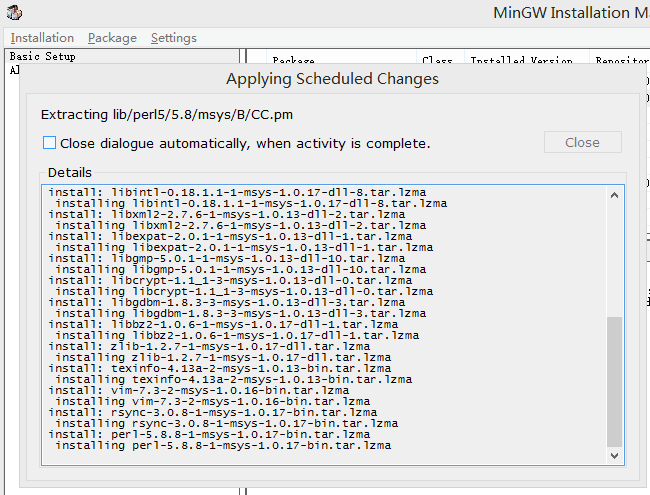
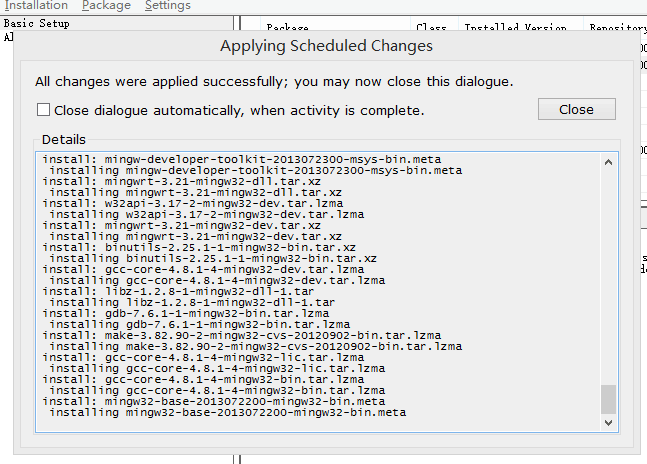
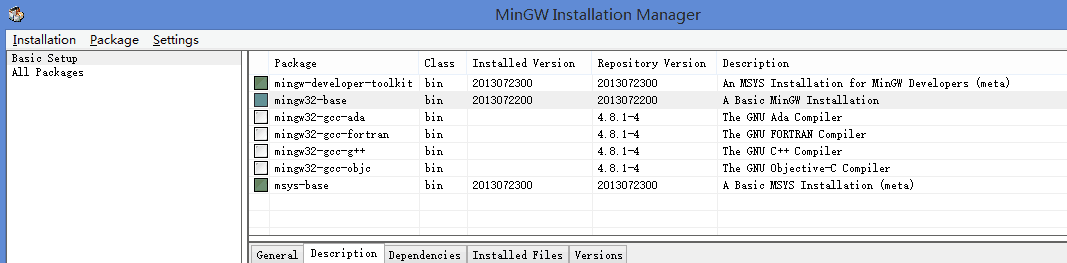 2.3 MinGW 环境变量设置 安装成功之后把 MinGW 安装目录的 bin 目录的路径追加到 Path 环境变量里。
最后,打开 CMD 窗口,执行 gcc -v 命令,看到以下界面证明安装成功:
2.3 MinGW 环境变量设置 安装成功之后把 MinGW 安装目录的 bin 目录的路径追加到 Path 环境变量里。
最后,打开 CMD 窗口,执行 gcc -v 命令,看到以下界面证明安装成功:
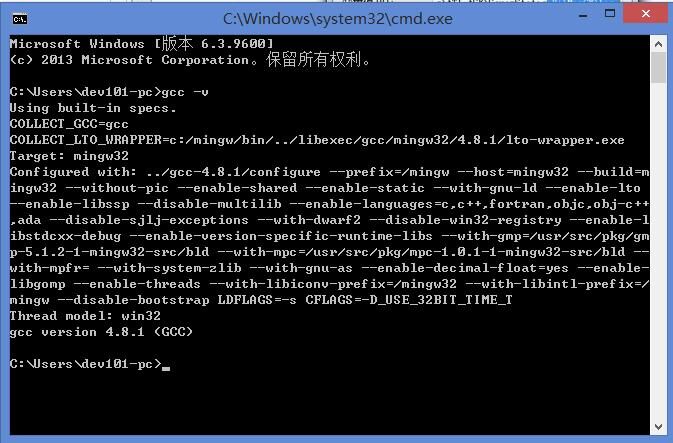 3. LiteIDE 的下载和安装 最新版 x28 二进制包 liteidex28.windows-qt4.zip 下载地址
http://sourceforge.net/projects/liteide/files/X28/,大小约 27 MB,解压后得到
liteide 目录,将其拷贝到
C:/Go,打开
c:\go\liteide\bin,为 liteide.exe 创建桌面快捷方式。
4. LiteIDE 编译环境设置 双击桌面上的 liteide.exe 快捷方式打开 LiteIDE,打开工具栏中的 system 下拉条,选中 win64。
查看 → 编辑当前环境,默认配置如下:
3. LiteIDE 的下载和安装 最新版 x28 二进制包 liteidex28.windows-qt4.zip 下载地址
http://sourceforge.net/projects/liteide/files/X28/,大小约 27 MB,解压后得到
liteide 目录,将其拷贝到
C:/Go,打开
c:\go\liteide\bin,为 liteide.exe 创建桌面快捷方式。
4. LiteIDE 编译环境设置 双击桌面上的 liteide.exe 快捷方式打开 LiteIDE,打开工具栏中的 system 下拉条,选中 win64。
查看 → 编辑当前环境,默认配置如下:
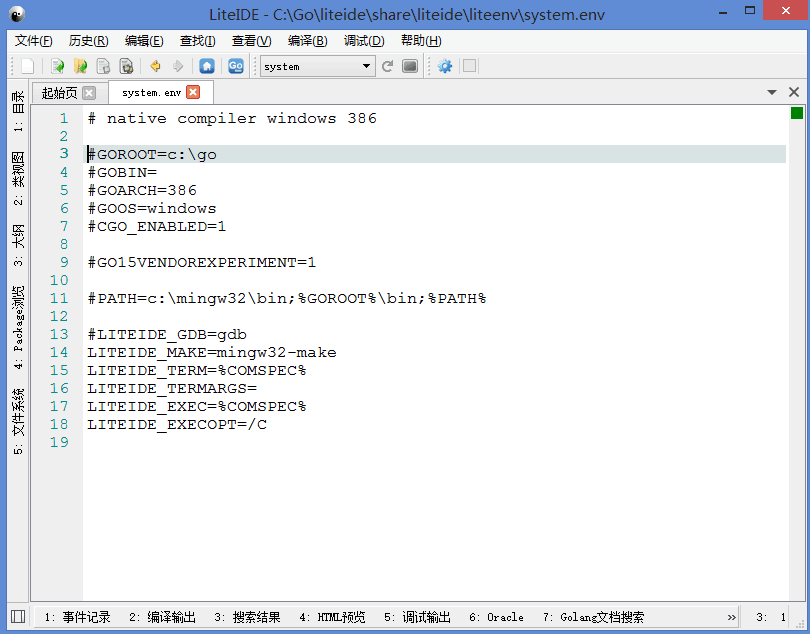 打开并根据自己的实际情况编辑
GOROOT、
GOARCH、
GOOS、
CGO_ENABLED、
PATH、
LITEIDE_GDB 等参数配置。比如作者修改为:
打开并根据自己的实际情况编辑
GOROOT、
GOARCH、
GOOS、
CGO_ENABLED、
PATH、
LITEIDE_GDB 等参数配置。比如作者修改为:
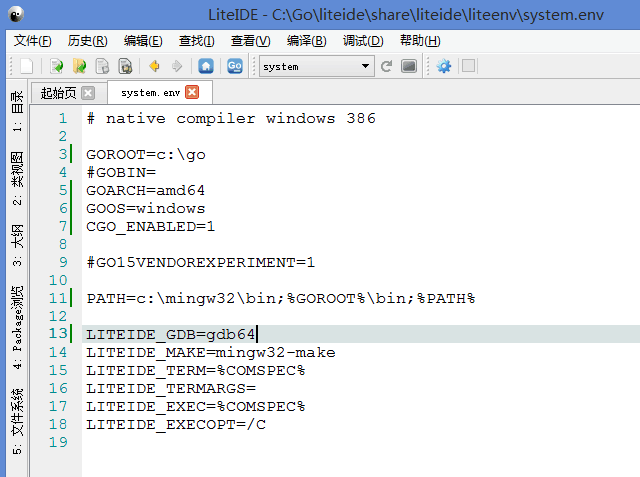 5. GOPATH 设置 查看 → 管理 GOPATH...,我们这里就使用安装 Go 时设置的那个 GOPATH:
5. GOPATH 设置 查看 → 管理 GOPATH...,我们这里就使用安装 Go 时设置的那个 GOPATH:
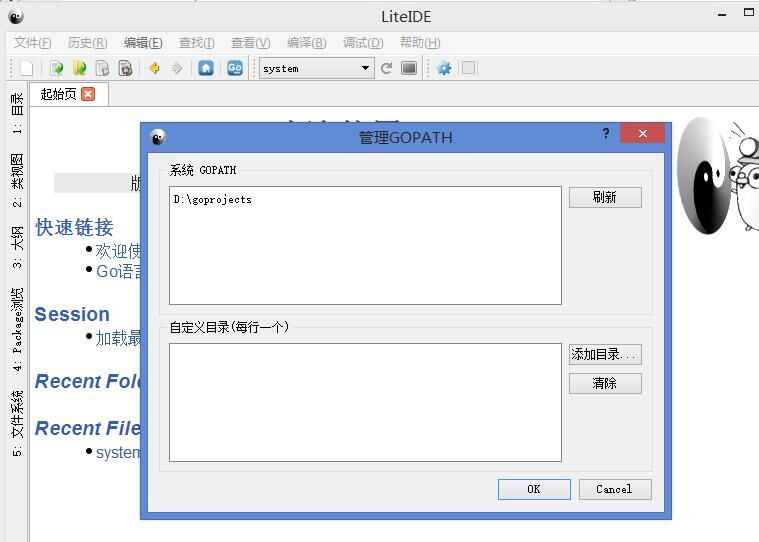 6. 新建项目 Ctrl + N 打开新项目或文件对话框,GOPATH 选择上一步的那个,模板选择 Go1 Command Project,最后取个名字,比如 test:
6. 新建项目 Ctrl + N 打开新项目或文件对话框,GOPATH 选择上一步的那个,模板选择 Go1 Command Project,最后取个名字,比如 test:
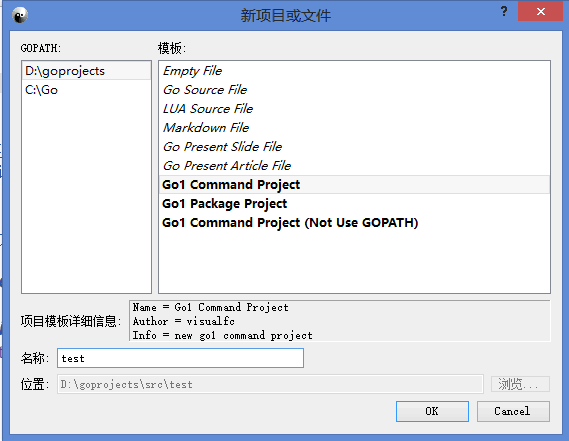 点击 OK,test 项目已建立:
点击 OK,test 项目已建立:
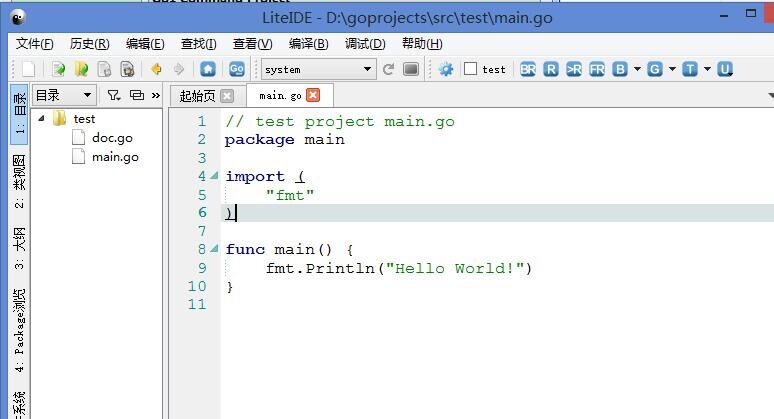 编辑 main.go,发现有自动补全功能:
编辑 main.go,发现有自动补全功能:
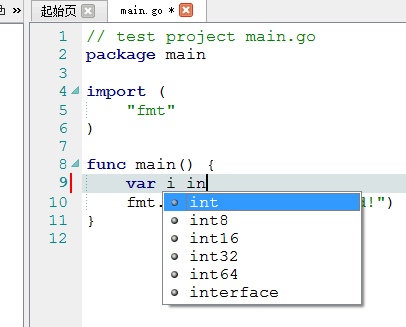 第十行故意打错(造成编译期语法错误),没有错误提醒,需要在构建时才能有准确提示:
第十行故意打错(造成编译期语法错误),没有错误提醒,需要在构建时才能有准确提示:
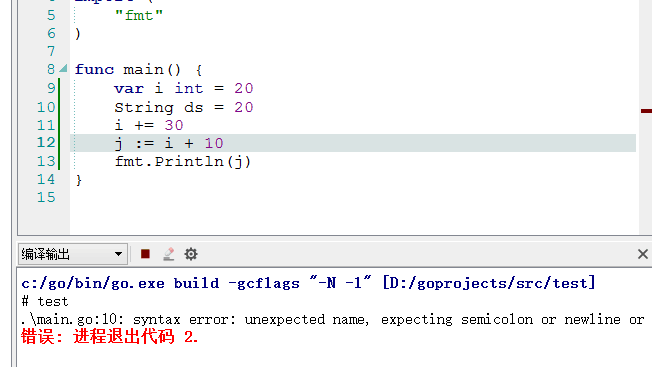 完整测试代码:
完整测试代码:
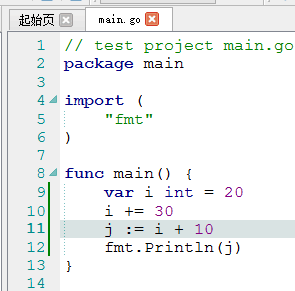 7. 设置编译选项并编译 编译 → 编译配置,BUILDARGS 设置为 -gcflags "-N -l",以去掉编译优化,方便调试:
7. 设置编译选项并编译 编译 → 编译配置,BUILDARGS 设置为 -gcflags "-N -l",以去掉编译优化,方便调试:
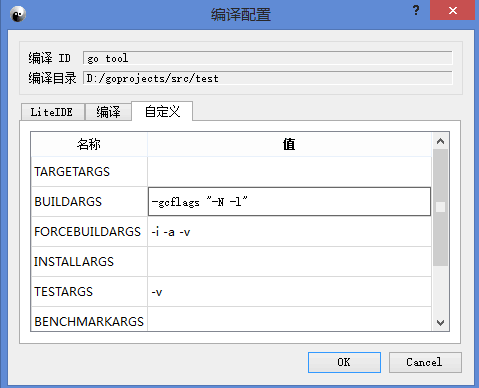 Ctrl + B 构建项目,生成 test.exe:
Ctrl + B 构建项目,生成 test.exe:
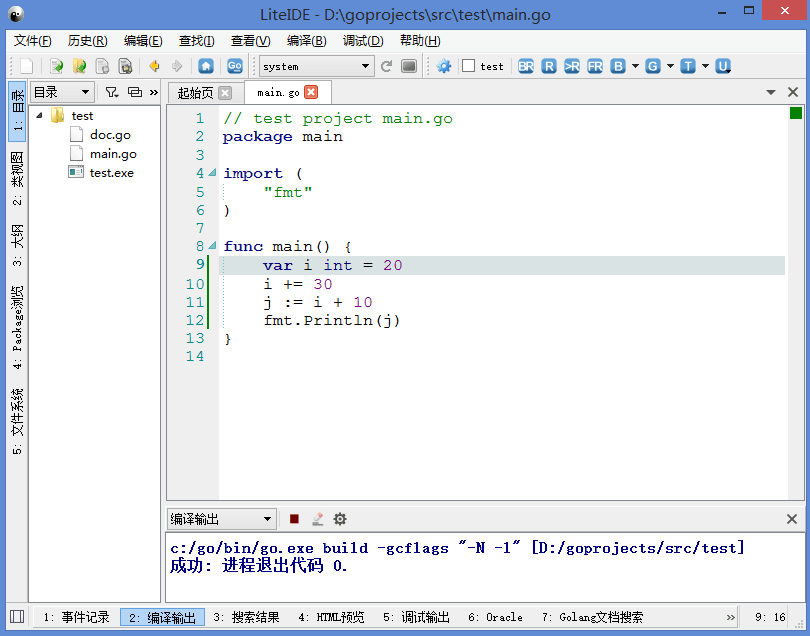 8. 项目调试 按 F5 启动调试,程序在 main 函数处停止:
8. 项目调试 按 F5 启动调试,程序在 main 函数处停止:
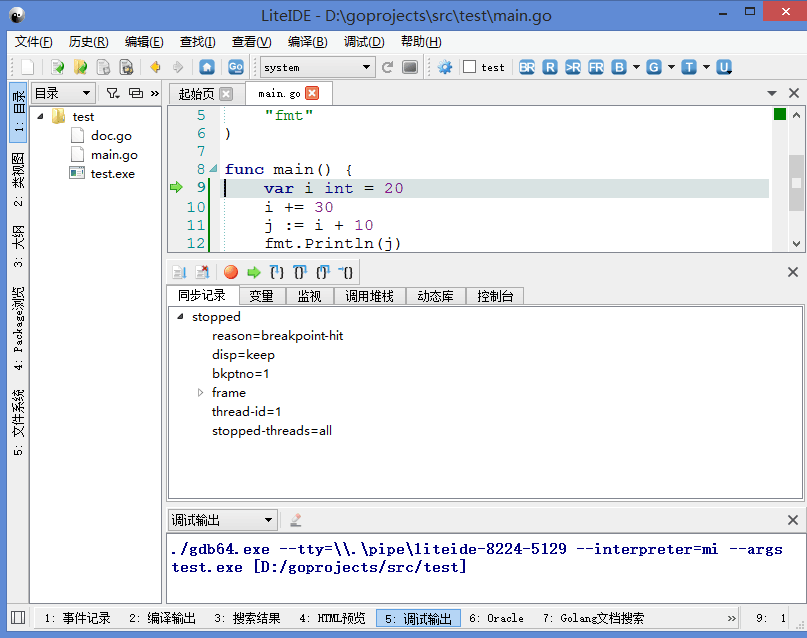 按 F10 进行单步调试,注意变量 i、j 值的变化:
按 F10 进行单步调试,注意变量 i、j 值的变化:
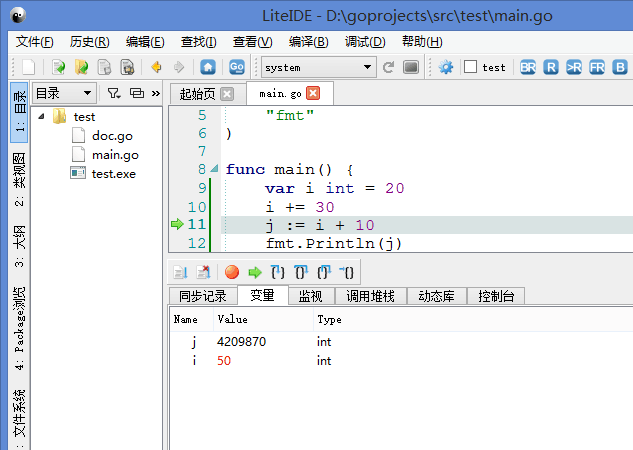 总结语 综上,LiteIDE 是一个纯为 Go 语言开发的开源 IDE,具备
代码补全提示、
断点跟踪调试等极大提高开发效率的功能,但却
没有代码编辑时的编译期错误提醒功能,用户体验及开发效率上距 Eclipse 开发 Java 代码还有不小的差距。
参考资料
总结语 综上,LiteIDE 是一个纯为 Go 语言开发的开源 IDE,具备
代码补全提示、
断点跟踪调试等极大提高开发效率的功能,但却
没有代码编辑时的编译期错误提醒功能,用户体验及开发效率上距 Eclipse 开发 Java 代码还有不小的差距。
参考资料
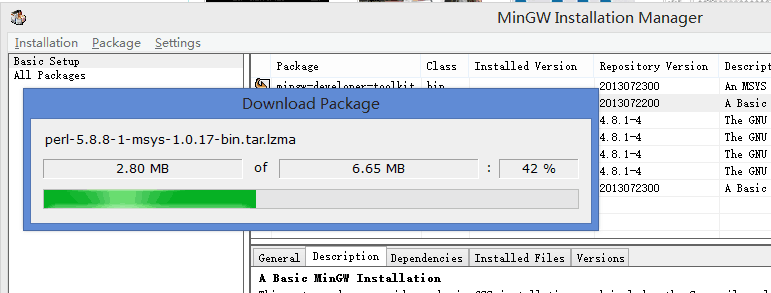
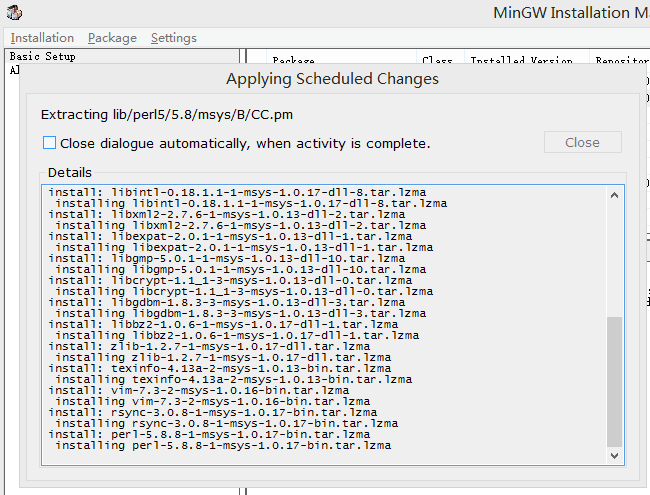
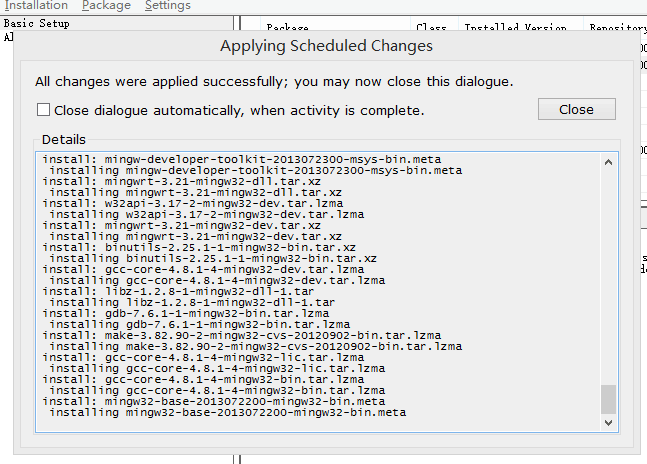
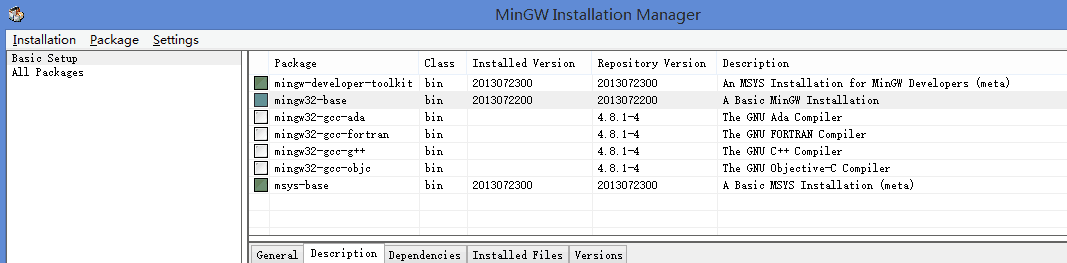 2.3 MinGW 环境变量设置 安装成功之后把 MinGW 安装目录的 bin 目录的路径追加到 Path 环境变量里。
最后,打开 CMD 窗口,执行 gcc -v 命令,看到以下界面证明安装成功:
2.3 MinGW 环境变量设置 安装成功之后把 MinGW 安装目录的 bin 目录的路径追加到 Path 环境变量里。
最后,打开 CMD 窗口,执行 gcc -v 命令,看到以下界面证明安装成功:
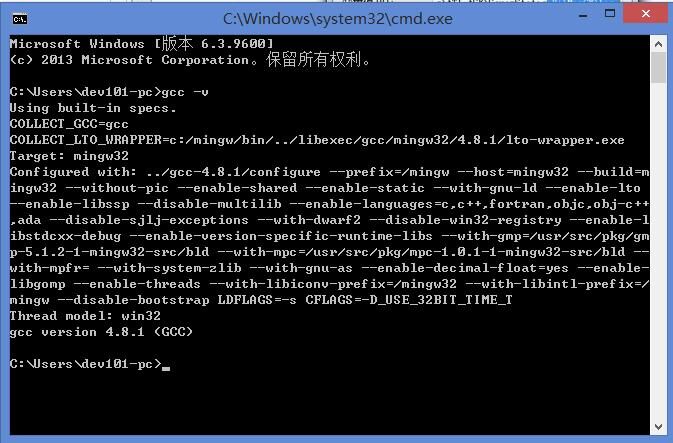 3. LiteIDE 的下载和安装 最新版 x28 二进制包 liteidex28.windows-qt4.zip 下载地址
http://sourceforge.net/projects/liteide/files/X28/,大小约 27 MB,解压后得到
liteide 目录,将其拷贝到
C:/Go,打开
c:\go\liteide\bin,为 liteide.exe 创建桌面快捷方式。
4. LiteIDE 编译环境设置 双击桌面上的 liteide.exe 快捷方式打开 LiteIDE,打开工具栏中的 system 下拉条,选中 win64。
查看 → 编辑当前环境,默认配置如下:
3. LiteIDE 的下载和安装 最新版 x28 二进制包 liteidex28.windows-qt4.zip 下载地址
http://sourceforge.net/projects/liteide/files/X28/,大小约 27 MB,解压后得到
liteide 目录,将其拷贝到
C:/Go,打开
c:\go\liteide\bin,为 liteide.exe 创建桌面快捷方式。
4. LiteIDE 编译环境设置 双击桌面上的 liteide.exe 快捷方式打开 LiteIDE,打开工具栏中的 system 下拉条,选中 win64。
查看 → 编辑当前环境,默认配置如下:
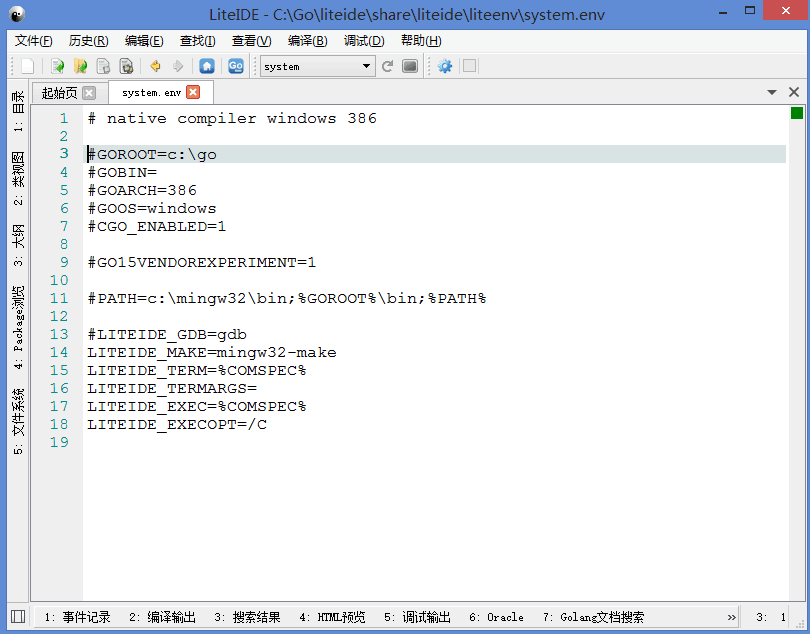 打开并根据自己的实际情况编辑
GOROOT、
GOARCH、
GOOS、
CGO_ENABLED、
PATH、
LITEIDE_GDB 等参数配置。比如作者修改为:
打开并根据自己的实际情况编辑
GOROOT、
GOARCH、
GOOS、
CGO_ENABLED、
PATH、
LITEIDE_GDB 等参数配置。比如作者修改为:
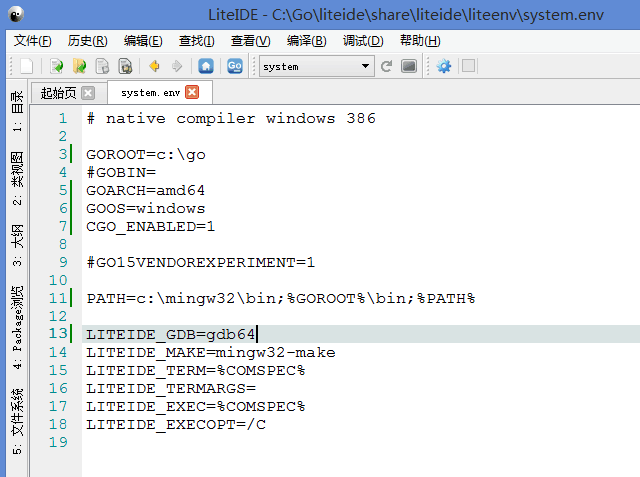 5. GOPATH 设置 查看 → 管理 GOPATH...,我们这里就使用安装 Go 时设置的那个 GOPATH:
5. GOPATH 设置 查看 → 管理 GOPATH...,我们这里就使用安装 Go 时设置的那个 GOPATH:
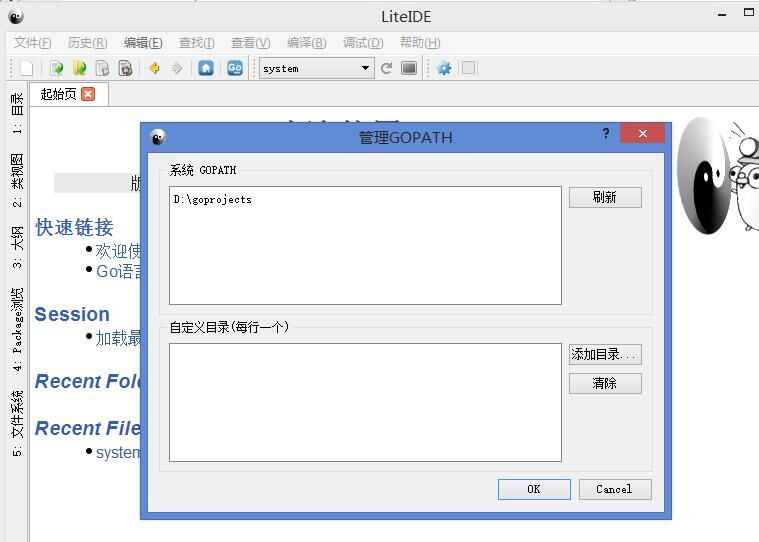 6. 新建项目 Ctrl + N 打开新项目或文件对话框,GOPATH 选择上一步的那个,模板选择 Go1 Command Project,最后取个名字,比如 test:
6. 新建项目 Ctrl + N 打开新项目或文件对话框,GOPATH 选择上一步的那个,模板选择 Go1 Command Project,最后取个名字,比如 test:
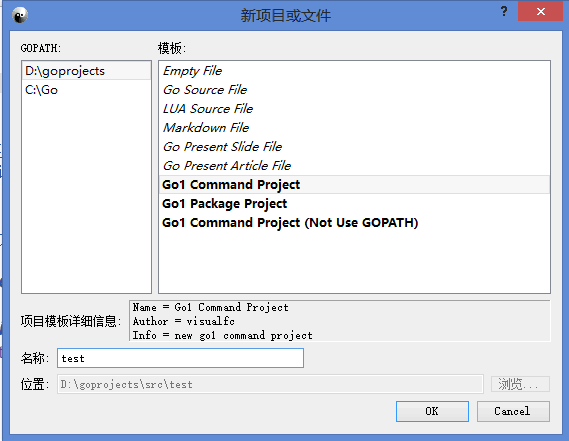 点击 OK,test 项目已建立:
点击 OK,test 项目已建立:
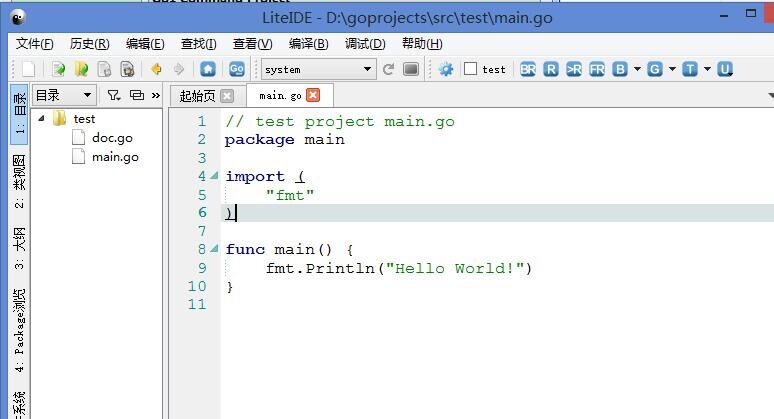 编辑 main.go,发现有自动补全功能:
编辑 main.go,发现有自动补全功能:
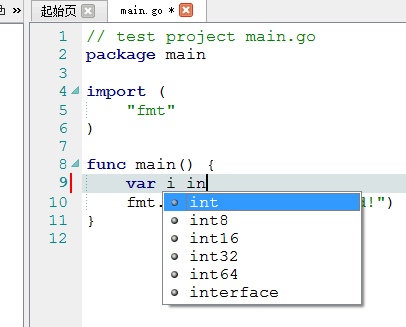 第十行故意打错(造成编译期语法错误),没有错误提醒,需要在构建时才能有准确提示:
第十行故意打错(造成编译期语法错误),没有错误提醒,需要在构建时才能有准确提示:
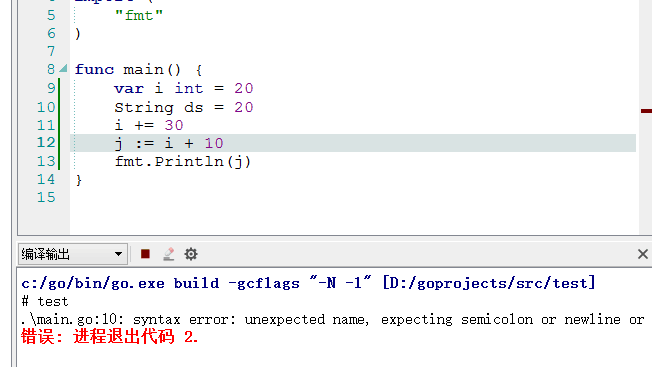 完整测试代码:
完整测试代码:
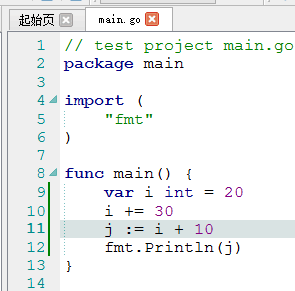 7. 设置编译选项并编译 编译 → 编译配置,BUILDARGS 设置为 -gcflags "-N -l",以去掉编译优化,方便调试:
7. 设置编译选项并编译 编译 → 编译配置,BUILDARGS 设置为 -gcflags "-N -l",以去掉编译优化,方便调试:
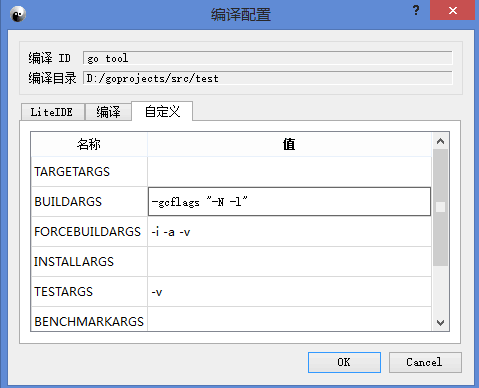 Ctrl + B 构建项目,生成 test.exe:
Ctrl + B 构建项目,生成 test.exe:
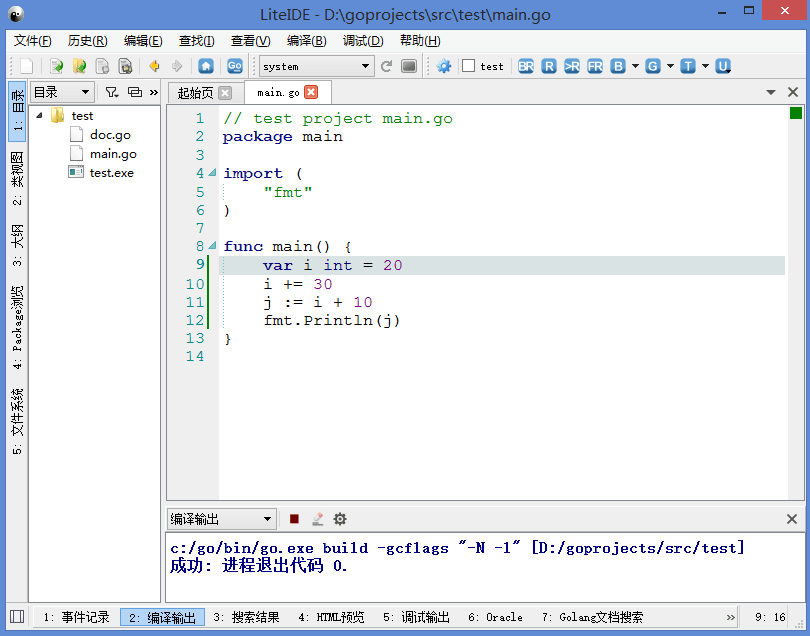 8. 项目调试 按 F5 启动调试,程序在 main 函数处停止:
8. 项目调试 按 F5 启动调试,程序在 main 函数处停止:
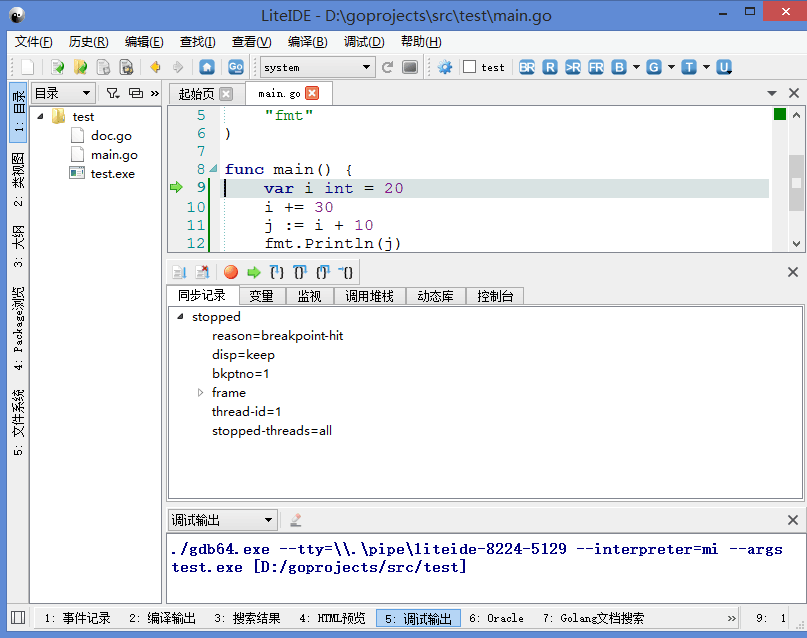 按 F10 进行单步调试,注意变量 i、j 值的变化:
按 F10 进行单步调试,注意变量 i、j 值的变化:
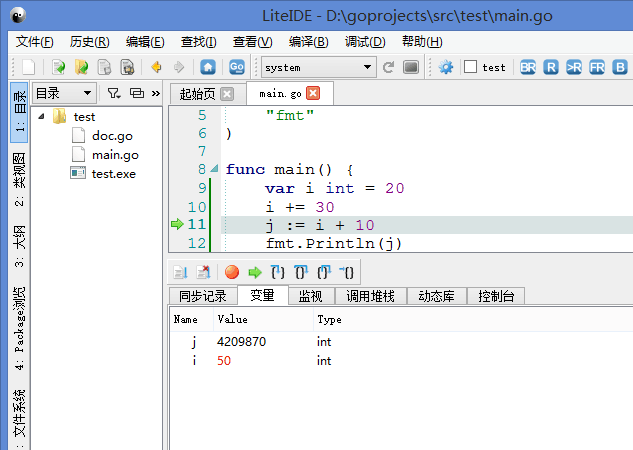 总结语 综上,LiteIDE 是一个纯为 Go 语言开发的开源 IDE,具备
代码补全提示、
断点跟踪调试等极大提高开发效率的功能,但却
没有代码编辑时的编译期错误提醒功能,用户体验及开发效率上距 Eclipse 开发 Java 代码还有不小的差距。
参考资料
总结语 综上,LiteIDE 是一个纯为 Go 语言开发的开源 IDE,具备
代码补全提示、
断点跟踪调试等极大提高开发效率的功能,但却
没有代码编辑时的编译期错误提醒功能,用户体验及开发效率上距 Eclipse 开发 Java 代码还有不小的差距。
参考资料
- A Programmer's Guide To Go With LiteIDE
- golangide FAQ
- MinGW



